Having worked with many great designers, I see that they try to create variety in chart appearance rather than uniformity. So what if there was a way to have make a chart layout with the colors in a different order? This could give you layout color variations while sticking to the branding guidelines. Well, I have a solution for you, but you’re gonna have to hack some XML!
If you’re an XML newby, please read my article XML Hacking: An Introduction. macOS users will live longer lives if they take a look at XML Hacking: Editing in macOS.
Normally, every layout under a slide master has only 1 color theme. You’re mostly stuck with those 10 colors in a fixed order. In my earlier article about Great Color Themes, I explained how the sequence of colors determines the color order of charts.
But during some recent research, I started reading about the <p:clrMapOvr> XML element. This can be applied to a slide layout to rearrange the color theme. With Accents 1 to 6 in a different order, charts can acquire a whole new look. Here’s how it works.

At the end of most layouts, you may have seen this XML:
<p:clrMapOvr>
<a:masterClrMapping/>
</p:clrMapOvr>
This tells the layout that it should use the standard color mapping as defined in the theme. We would think of this as the default or normal set of colors. But what if we want to alter this sequence? We can assign each color theme value to a different task. If you import a PowerPoint 2003 or older deck, this gets generated automatically to keep the deck looking as expected.
Here’s an alternate mapping of the same colors:
<p:clrMapOvr>
<a:overrideClrMapping bg1="lt1" tx1="dk1" bg2="lt2" tx2="dk2" accent1="accent6" accent2="accent5" accent3="accent4" accent4="accent3" accent5="accent2" accent6="accent1" hlink="hlink" folHlink="folHlink"/>
</p:clrMapOvr>
This reverses the order of accent colors from the master, giving charts, fills and shapes a whole new look for the slides based on this layout.

We used to tell clients “Sorry, we have to set the color order to match only one of your designed charts.” Now we have a different message: “Different chart color sequences? No problem. Just use a different layout!”
If XML hacking doesn’t interest you, Brandwares can do it for you. We’re a full-service template creation service for all Office programs. Email me at production@brandwares.com with your project details.
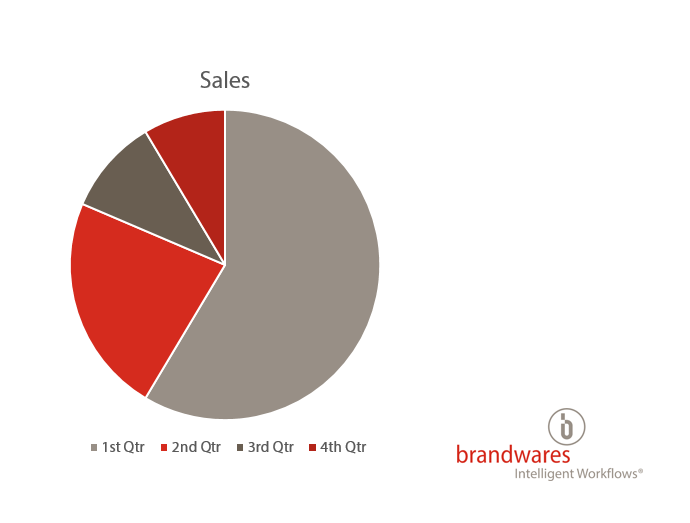
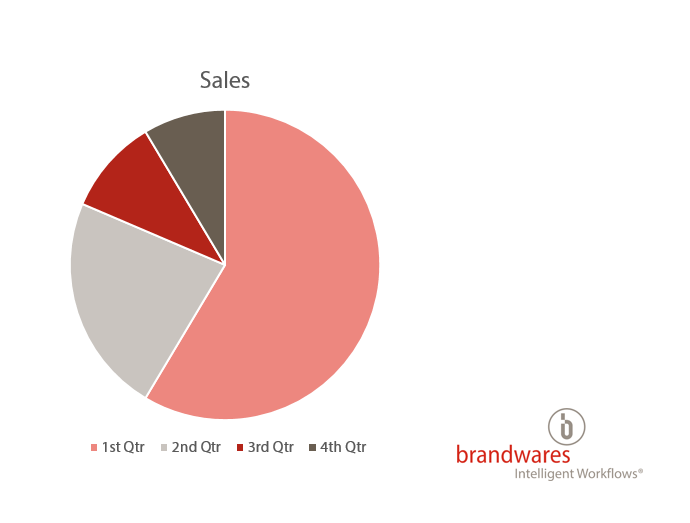

That’s a great one, and on a per-layout basis! But PowerPoint only, right?
Now I “only” have to convince my clients (nearly always design agencies) to pay for it …
Thanks for sharing!
Best,
Christian Augustin
Yes, only PowerPoint. You’re welcome!
This is a great find.
Is this in any of the theme.xml files?
Inside a presentation, template or PowerPoint theme, look for ppt/slideLayouts/slideLayoutX.xml, where X is the layout number. Remapping is done in the last few lines of those layout files.
Awesome. Got it working.
Thank you so much for this blog. Amazing content that I had been looking for for a while.
Cheers.
Reading the comments above, I’m sure I know the answer but want to confirm this cannot also be done in Word? 🙁
Unfortunately, it’s not possible in Word. Word content is all held in one XML part called document.xml. You can only apply one color theme to that and there are no “sub-parts” that can take variant color arrangements.
Is there any way for color remapping charts in general in any slide layouts without creating the separate Chart Template?
Thanks!
Sorry, no there isn’t.
Thank you, understood