Word Master Documents are a useful feature with a problem. The master document along with its subdocuments can easily get corrupted, sometimes losing the whole collection of Word files. Word professionals will normally advise you to steer clear of them, for this reason. Here’s how to create automated Word master documents that make this feature safe to use.
When you have a collection of Word files, perhaps from disparate sources, and you need to print them or save to PDF with a common table of contents, Master Documents are a good solution.
In my opinion, the real problem is that Master Documents are work to assemble. When you’ve put all the effort in to create one, it’s so tempting to keep it as a permanent collection. But over time, some of the subdocuments need to be revised. That’s when the heartbreak begins, because editing the subdocuments while they are part of a master document can easily corrupt part or all of the collection of files.
I’ve created a Word template with a VBA macro that automates the creation of a master document from a folder full of Word files. If the master document is easy to create, then it’s easy to delete when you’re done printing. And that’s exactly what you should do: use the to create temporary master documents, print or save to PDF, then put the master file in the Trash. The folder of Word files that were the source of the subdocuments will be untouched and uncorrupted.
The next time you need to print, simply run the macro again. Create a new master, print it, delete it. This is the safe way to use this powerful Word feature.
The template works with both Windows and macOS versions of Word. You can use the file as a standalone template for occasional use. Double-click on it to create a fresh Word file. Click on the Insert tab, then on the Insert Subdocuments icon at the right end of the ribbon. Choose the folder that contains your Word documents. After the subdocuments are added, add a table of contents, if you like. Print or save to PDF, then delete the automated Word master document.
You can also use the template as an Add-in. This is handy if you often create master documents. See the instructions that accompany the template to learn how to install it. Then, whenever you open Word, the Insert Subdocuments icon will appear at the right end of the Insert tab.

Installing as an Add-in has the advantage that you can easily use a preformatted Word file that already has a table of contents set up ahead of time. You can create, print and delete an automated Word master document in a matter of seconds.
Here’s the link to the download: Automated Word Master Documents Assembler with Instructions.
Please note: You might ignore the instructions to delete the master document after printing. You might corrupt your files. Because of this potential problem, use this add-in at your own risk. We are not responsible for document corruption or data loss in your documents.
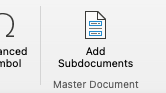


Hi John, I tried using your Master document add-in (and directly via opening the dot file). In both cases there was no result.
I installed the dotm in the startup, started Word and found the ‘Add subdocuments’ in group Insert)
In a new document ‘Document1’, I enabled macros, clicked the ‘Add subdocuments’ button and selected a folder that had 3 docx files.
Selected OK, there a quick refresh and my document remained empty, the 3 docx files where not loaded.
Am I doing anything wrong?
Love your site!
regards, Klaas (avid builder of my own non-commercial add-in EasyTools)
Hi Klaas, I’m not able to reproduce any similar issue in Word for Windows. Are you using Word for Windows or for Mac?