This is such a common problem, I thought I’d write a short article about why it happens and how to solve it. The symptom is that you apply a numbered style to text, but when the number reaches 10 (or 100, or some other fixed width), the indentation of the text jumps. The effect looks like this:
This happens because the tab setting of the list style is too small. When you reach a number that is wider than the tab setting, the indentation jumps to the next available tab, which may be a default tab that you didn’t even set in the style. To fix the issue, you must increase the tab width in the list style. Here’s how to do that.
With the insertion point flashing in the problem numbering, choose the Home tab, then click on the third button in the Paragraph group. This is the button that displays Multilevel List when you hover over it. Do not click on the second button, which is currently highlightlighted. Click on the third button, then look for the highlighted List Style near the bottom of the dropdown. Right-click on the highlighted style and choose Modify. The Modify Style dialog opens.
In the Modify Style dialog, click on the Format button and choose Numbering:
The Modify Multilevel list dialog opens. Choose the text level causing the problem and adjust Text indent at to a larger amount.
If your list style has more levels below, you may have to increase their indentation as well to keep the levels aligned. When you’re done, OK out. The text indents pop to the right, leaving plenty of room for larger numbers:
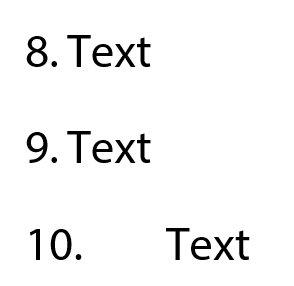
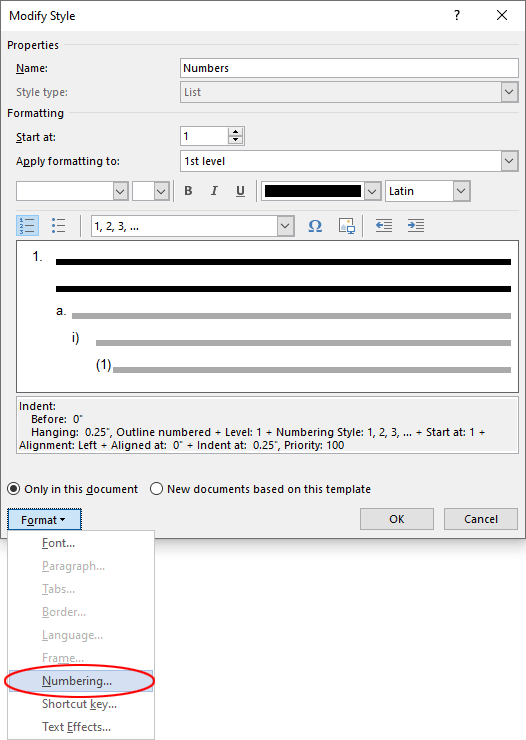
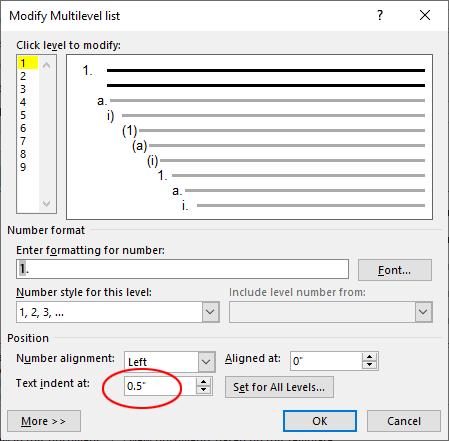
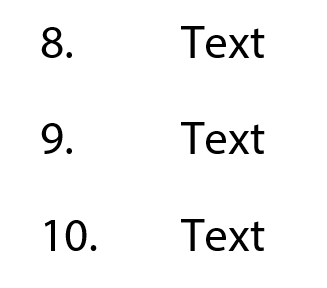

Alternatively, you can set number alignment (just above the circled indent selection above) to Right and the 10 will push left rather than pushing the following text to the next tab.
Unfortunately, the multi-number format option does not exist in PowerPoint (at least not on Macs). In PowerPoint for Macs my numbering is handled by hanging first line, so if you setoff the top arrow in ruler for the single digit rows and expand for double digits, it can be manually adjusted to look like right aligned numbers and always keep the same distance between the right side of the number and the text.