PowerPoint Icon Gallery – Cool Code
Years ago, Ken Puls of the excellent Excelguru site published an Excel add-in that displays the icons built into Excel. This reference is useful for any programmer wanting to repurpose built-in icons to use with their own code. Here’s where you can download the original: Office 2007 Icon Gallery. His version has gradually become outdated as Microsoft has added more icons to the software, and there was no version for PowerPoint. The latter isn’t such a big deal, because Excel, Word and PowerPoint share a common library of icons.
With Ken’s gracious permission, I’ve created an updated PowerPoint version of this add-in. This displays all the icons in current versions of Office, and it runs under PowerPoint for Windows and for Mac.
This is version 2. If you downloaded this prior to January 24, 2023, please download and install this improved version. I haven’t created an installer for this, but here are the instructions for manual installation:
PowerPoint Icon Gallery Installation
Download Link
Windows Installation
The download is a zip file that holds a single Icon Gallery.ppam file. Expand the zip and copy the .ppam file to your desktop or other easy-to-find location. Here’s how to make it appear in PowerPoint for Windows:
- In PowerPoint, choose File>Options>Add-ins.
- Change the Manage dropdown to PowerPoint Add-ins, then click on the Go button. The Add-ins dialog opens.
- Click on the Add New button. Navigate to the location where you saved the .ppam file, select it and click on OK. The Add-ins dialog should look like this, displaying the add-in name with a check mark beside it:

- Click on the Close button.
- In PowerPoint, select the View tab. At the right end, you should see a new group called Office Icons:

macOS Installation
- In PowerPoint, choose Tools>PowerPoint Add-ins from the macOS menu bar. The Add-ins dialog opens.
- Click on the Plus (+) sign. Navigate to the location where you saved the .ppam file, select it and click on OK.
- PowerPoint will pop up a macro warning. Click on the Enable Macros button.
- Then PowerPoint will pop up this dialog, astoundingly badly worded, even for Microsoft:

It sounds like you’re turning off macro protection completely, right? Well you’re not. This just turns it off for this file, and it has no effect on the macro virus protection settings, so there’s nothing to even turn on again! Click on Turn Off. - The Add-ins dialog should look like this, displaying the add-in name with a check mark beside it:

- Click on the OK button.
- In PowerPoint, select the View tab. At the right end, you should see a new group called Office Icons:

Using the PowerPoint Icon Gallery
Windows Useage
Click on one of the galleries to see a group of icons. Here are the first 256: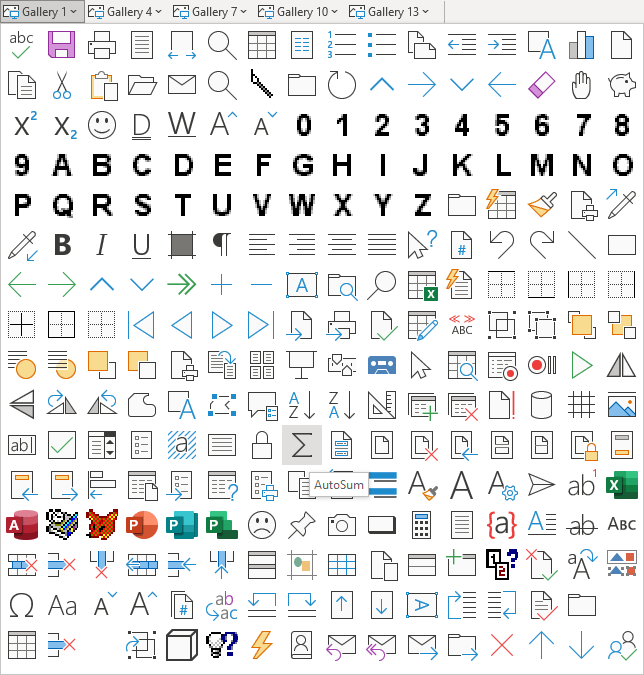
Hover over an icon to see its idMso command name.
Click on an icon to open a dialog that shows the command name for use with idMso or imageMso commands. Click on the Copy to Clipboard button to copy the command name. Then paste the name into your XML or other code. Due to a bug in File Explorer, all Explorer windows must be closed for this to work as expected.
macOS Useage
Click on one of the galleries to see a group of icons:![]()
Note the grey spinning icons: Those are objects that exist in the Windows version, but not in macOS. One of the drawbacks of trying to develop for both platforms is that Microsoft has only done half the job in Office for Mac. Avoid these icons for cross-platform macros.
Hover over an icon to see its idMso command name.
Click on an icon to open a dialog that shows the command name for use with idMso or imageMso commands. Click on the Copy to Clipboard button to copy the command name. Then paste the name into your XML or other code.
Uninstalling the PowerPoint Icon Gallery
Windows Uninstall
- In PowerPoint, choose File>Options>Add-ins.
- Change the Manage dropdown to PowerPoint Add-ins, then click on Go.
- Select the add-in, then click on the Remove button. Close the dialog. The icon gallery disappears from the View tab.
macOS Uninstall
- In PowerPoint, choose Tools>PowerPoint Add-ins (on the macOS menu bar).
- Select the add-in, then click on the Minus sign (-). Close the dialog. The icon gallery disappears from the View tab.
Notes
Wouldn’t it make more sense to have this on the Developer tab? Well, yes, it would, that’s where the Icon Gallery appears in Ken Puls’ original add-in. But I made one file to work on both Windows and macOS. PowerPoint for macOS is missing the Developer tab. So I put this on the View tab as a second-best location.
Why no icon preview, as in Ken’s original add-in? Previewing icons in VBA relies on the CommandBars.GetImageMso command. This has been deprecated and in recent versions of Office, does not deliver an accurate icon preview. The command is not available at all on Macs, so I removed the preview. But you can see the 32 x 32 version of the icon in the gallery dropdown, not much has been lost.
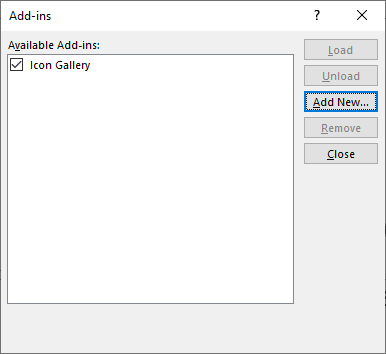
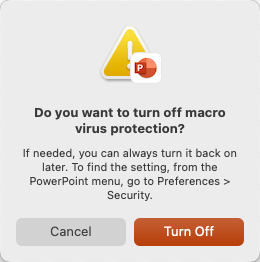

Thank you so much, John.
Very cool code indeed! Thank you!
Hi John,
Thank you for this.
I added it to my Windows PowerPoint.
Windows had applied the “Internet File Block” marker to it and I changed that in the properties.