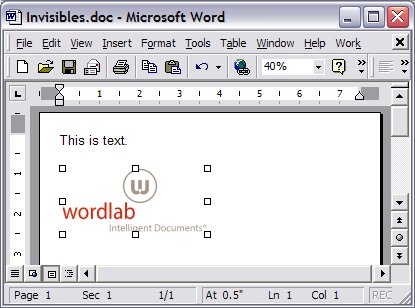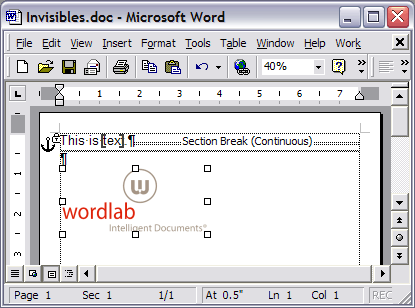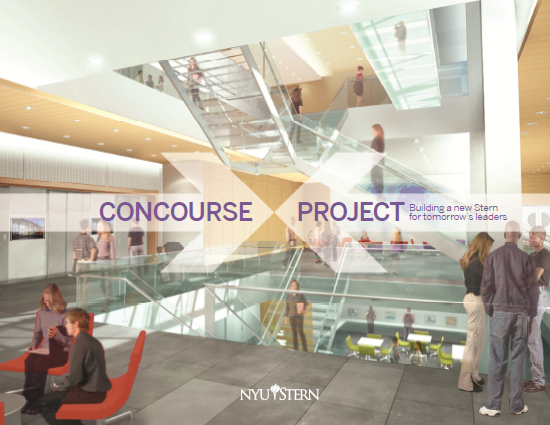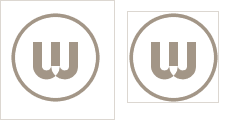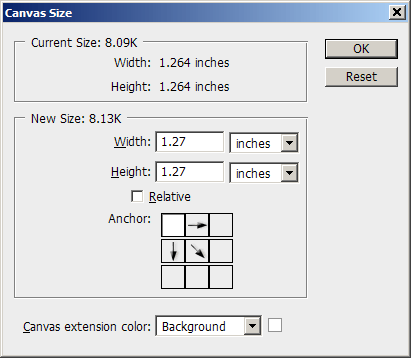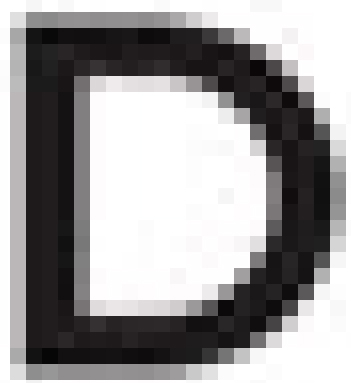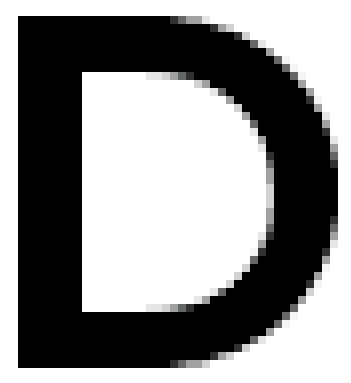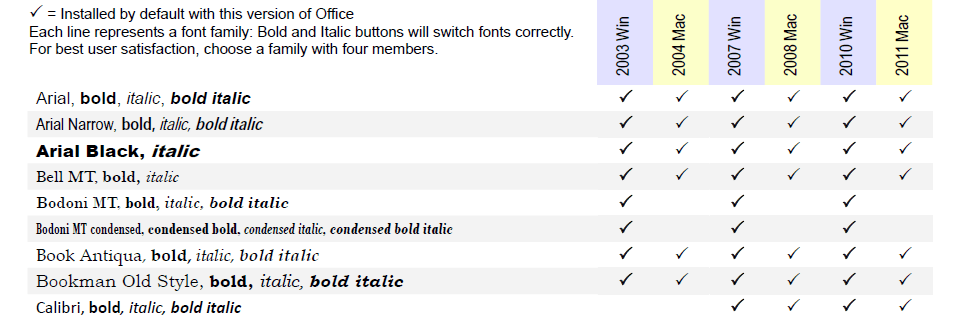At first glance, the new version of Microsoft Office appears to be pretty much a standard upgrade. List price $399 for Office Professional doesn’t sound like the most expensive office ever. That gets you Word, Excel, PowerPoint, Access, Outlook Publisher and OneNote. The list of new features is brief, including gems like:
• Show your style by using Word templates in more than 40 categories
• New functions in the math and trig, statistical, engineering, date and time, lookup and reference, logical, and text function categories
• Add your local weather forecast right there in Calendar view, along with current conditions
Not enough to motivate me personally to upgrade, but lots of people have to have the latest.
Expensive Office Licensing Restictions
Hold on, though, there’s a little note here:
• Office on 1 PC for business use
If that sounds unusual, it’s because it is. Most software allows you to install on 2 machines, like a desktop and a laptop, so you can use the software wherever you are. But wait, it gets worse! The fine print on the license agreement reads:
You may not transfer the software to another computer or user. You may transfer the software directly to a third party only as installed on the licensed computer, with the Certificate of Authenticity label and this agreement. Before the transfer, that party must agree that this agreement applies to the transfer and use of the software. You may not retain any copies.
In other words, your license lasts only as long as your computer! Microsoft attempted to soften their position recently by stating that “An exception is granted when the software is on a PC that is replaced under warranty.” Oh, I feel so much better! Now if I have a new PC and it dies, I can get Microsoft’s permission to reinstall!
If I’m installing on an older machine and the hard disk dies tomorrow, it’s back to the store to buy a new copy of Office!
In the document production business, we depend on having access to our software for as long as our clients are still using it. Sending a client a file developed on a later version is a sure way to lose a client. We still support Office 97, if a client needs it!
The only upside to this mess is that clients will be unable to continue using Office 2013 for as long as they have previous versions, because dying hardware will force them to upgrade. This is an obvious ploy to shift clients to their Office 365 subscription model, which will be much better for the Microsoft cashflow. But more about that mess in another post.
This is the most expensive Office suite Microsoft has ever produced. If you’re in corporate I.T., it’s time to think seriously about more reasonable alternatives like Apache OpenOffice, LibreOffice or Kingston Office Suite (We support them all!). If you’re in the template production business, you should consider stockpiling copies for future installs. And if you’re a serious programmer, get to work on the next great office suite! Now!